 7947
7947
Edinsight is our district's assessment software platform and is offered by OnHand Schools http://www.onhandschools.com/.
Edinsight allows login using your SSO account (if you are not sure what a SSO account is, an explanation can be found here - https://support.uscsd.k12.pa.us/kb/article/312-what-is-a-single-sign-on-sso-account/ ), and the following instruction will guide you through the process.
The Edinsight login page is at https://usc-pa.myedinsight.com/EdInsight/Login.aspx. This link is also found on the district's Staff Links page at https://webinfo.uscsd.k12.pa.us/stafflinks.
Use the Click here to attempt auto authentication link at the bottom of the sign-in page.
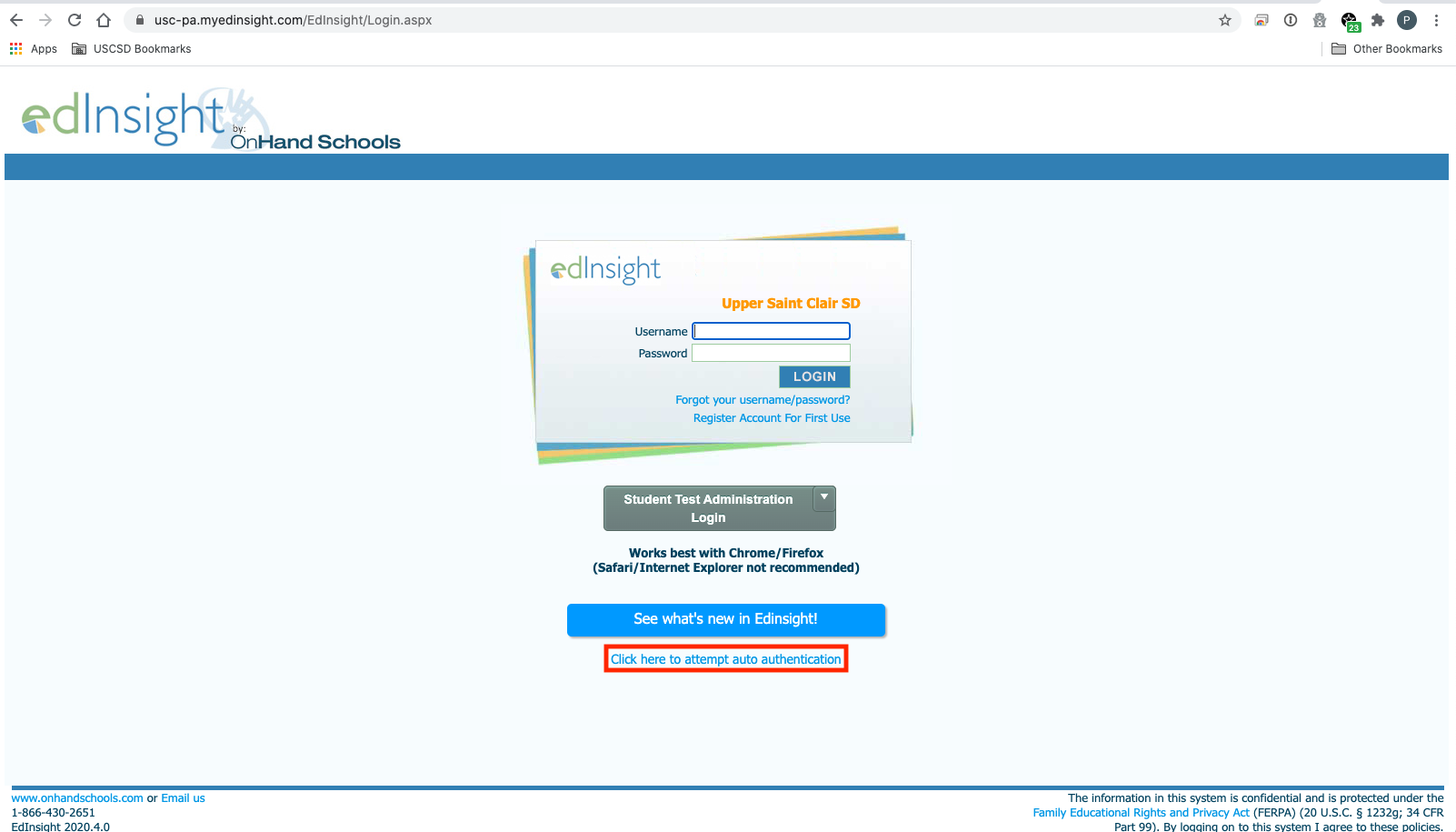
You may be required to then click the Google Sign in button.

If prompted with a Google account selection page, as shown below, choose your school district account. If you are not greeted with a Google account selection page, skip to the next step, which shows SSO account login using the Google sign-in prompt.

If greeted with a Google sign-in prompt, enter your school district email address.

Google will then prompt you with a SSO account login page, enter your school district email address once again, followed by your SSO account password on the ensuing page.


After entering your password and clicking the Sign in button, you may see the following page, which informs you of a successful sign-in. The page might load and redirect you very quickly, which is why you may not get a change to see it on your screen.
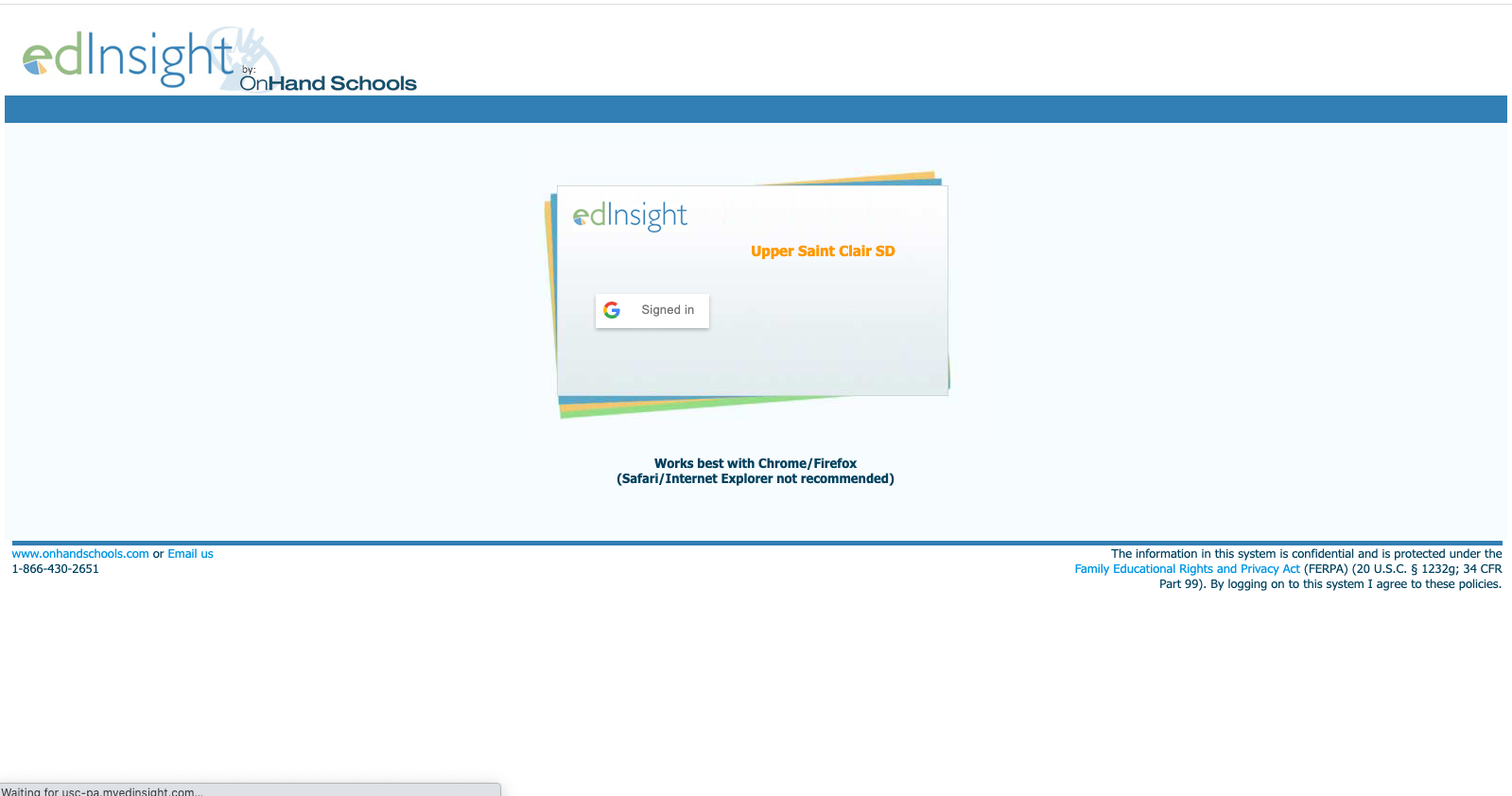
Finally, you are brought into the Edinsight software, where you may be greeted with an Edinsight system message or your dashboard page.





