 12397
12397
If at any point you would like to change your Single Sign-on password to something different, please follow the directions below.
1. From Staff Links, choose Change SSO Password or type go.uscsd.org/changepassword into your web browser.
2. You will be prompted to login if you are not already authenticated using your CURRENT password.
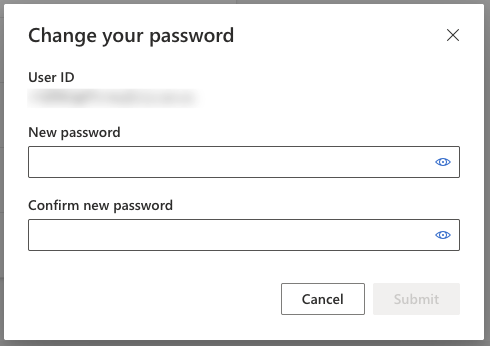
3. Fill out the change password form completely. Choose a NEW password in the New password and Confirm new password fields.
Password requirements:
- A minimum of eight characters
- Passwords require three out of four of the following categories:
- Uppercase characters
- Lowercase characters
- Numbers
- Symbols
- The new password must not be the same as the current password
- Commonly used passwords will be rejected.
4. Click Submit. Your password has now been updated.
5. Mac users: You will be required to update your local computer password after you update your SSO password. For instructions, click here.




