 2134
2134
Option #1 - Using a Google Calendar event
Step 1: Create a calendar event and add a title and event time.

Step 2: Click Add rooms, location, or conferencing to expand the dropdown menu.

Step 3: Click Add conferencing.

Step 4: Click Save

Step 5: A new calendar event has now been created. Single click on the event to open its details. To copy the link to the hangouts, hover your mouse over the text Join Hangouts Meet and click the copy link icon. This is the link that you will distribute to your class.
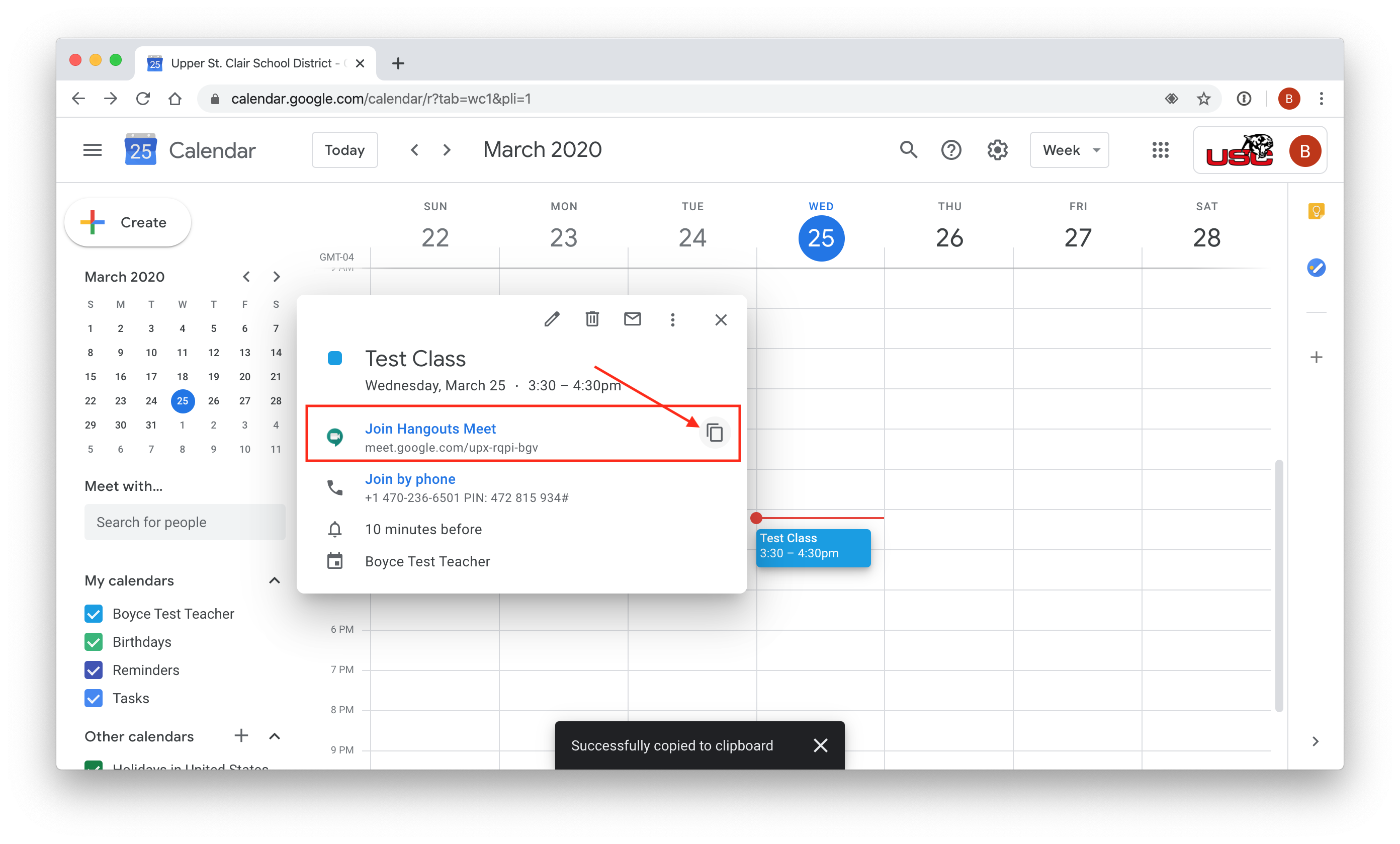
|
NOTE: This link will remain usable in the future as long as the event is not deleted/removed. If preferred, an out-of-the-way event can be created, so that your day-to-day calendar doesn't become overwhelmed. E.g., you can create the event on a date such as June 30th at the end of the school year. |
Option #2 - Using Hangouts Meet directly
Step 1: Go to Google.com and click the squares in the upper, right hand corner

Step 2: Click Meet

Step 3: Choose Join or start a meeting.

Step 4: When prompted to enter a meeting code or nickname, skip this step by clicking continue.

Step 5: Choose Allow for the use of microphone and camera when prompted by Google.

Step 6: Select the Join now button on the right side of the screen to start the meeting.

Step 7: Now that the meeting has started, you can invite others by sending them a link. Choose "Copy joining info" from the window that appears. This action will copy a sharable link that can shared with you class via Canvas.

If you reference your joining information at a later time, it can be found by selecting the meeting name in the lower left-hand corner.

Accepting Students Into Your Google Hangouts Meet
Step 1: Have your students request to join. See K-8 Google Hangouts or HS Google Hangouts.
Step 2: Click Admit

Note: Please make sure all students have disconnected from the Google Hangouts Meet. Click on the link below for directions:
https://support.uscsd.k12.pa.us/kb/article/271-how-to-remove-a-student-from-a-google-hangouts-meet/




