 2357
2357
There is a third party extension that allows you to view all your students in a grid view with Google Hangouts Meet. You will be able to see all of your students and can even have them "raise their hands" !
***Disclaimer: This extension is NOT developed by Google, which means USCSD has no means of troubleshooting. Also, USCSD cannot guarantee that the third party extension will work when Google updates Google Chrome or Google Hangouts Meet. The USCSD Tech Dept. has tested this extension and installed it on your computer.
1. If you DO NOT have the extension, please make sure you quit Google Chrome and reboot your computer. To quit Google Chrome, click on Chrome in the top left hand corner (must be in Chrome to be able to quit), and click Quick Google Chrome:
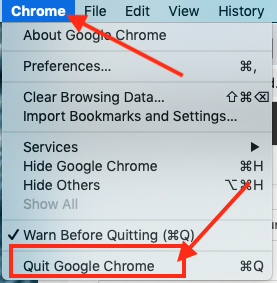
2. Restart your computer by clicking on the black Apple logo in the top left corner of your screen, and click on Restart:

3. When you are in Google Hangouts Meet, you will see a new option in the top right section of the Google Hangouts Meet. The slanted line across the grid signifies that the grid view is turned off.

4. When you click on the the grid, the slanted line disappears and grid view is turned on. There are a few options you can toggle on or off in grid view. You can toggle grid view "on" or "off" by clicking the grid.

5. There is a limit to how many people you can see on a screen (we have no information on what that limit is). Below is an example of what it will look like:





