 1729
1729
Below are the steps for updating your iPad to iPadOS 14 as well as steps changing three settings that you must change to have your iPad work well with Canvas.
This iPadOS update can take 30 - 45 minutes or longer, so please do not try to perform this update during class time.
Please make sure that your iPad is plugged into power and stays connected to the internet for the whole time you are doing this update.
Before doing the iPadOS 14 update, we recommend that you perform an iCloud backup of your iPad. You can view the "Backing up your iPad to iCloud" knowledge base article here. The whole process is outlined below followed by step-by-step instructions:
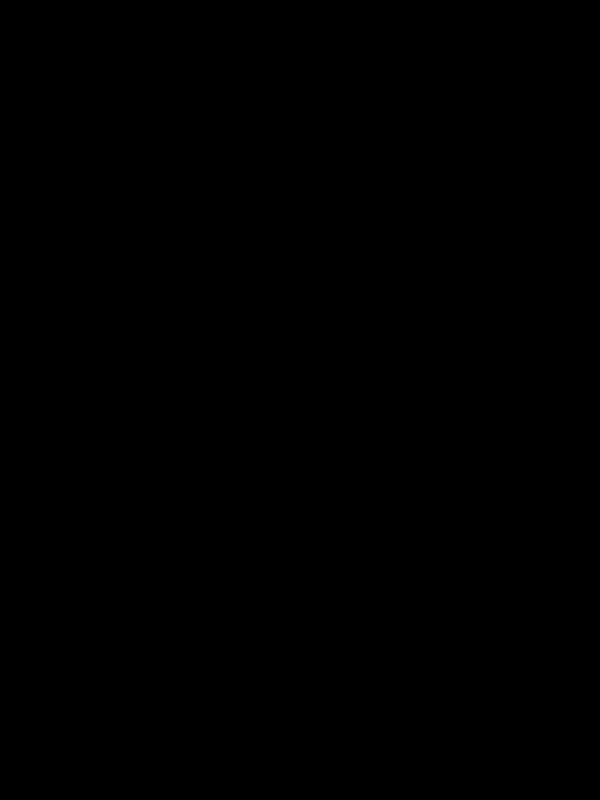
1. Make sure you are connected to a Wi-Fi network
2. Tap Settings

3. Tap [Your Name] > iCloud

4. Tap to "iCloud Backup"

5. Make sure that "iCloud Backup" is enabled, then tap "Back Up Now". This will start the immediate backup of your iPad. The amount of time it takes to backup is dependant on how much data backing up as well as the internet speed. Generally, this backup should take less than five minutes.

Once your iPad is backed up, now you can begin the iPadOS 14 update. The whole process is outlined below, followed by step-by-step instructions.
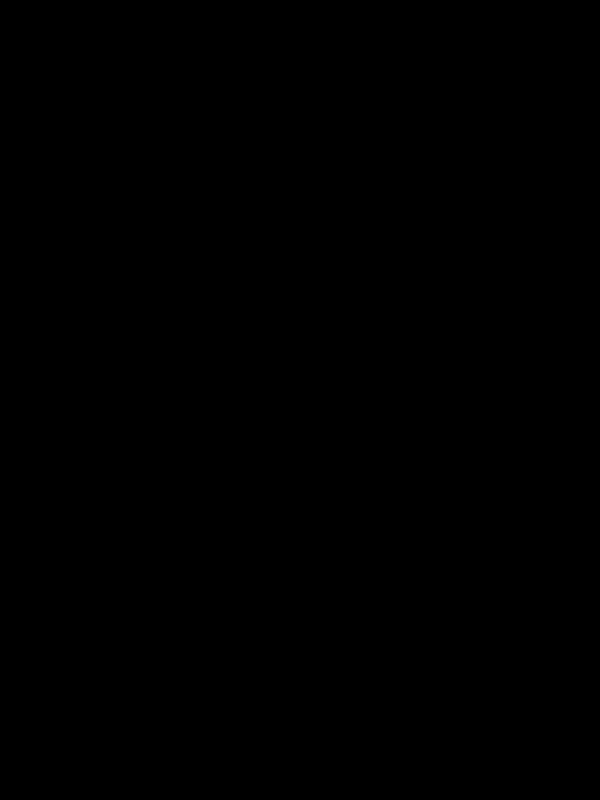
1. Tap the "Settings" App

2. Tap "General" then "Software Update"

3. Tap "Download and Install"

4. When the "Terms and Conditions" appear, tap "Agree" in the upper right corner

5. The iPad will begin to download the latest iPadOS. This can take some time depending on your internet speed, the model of iPad, and size of the download. You don't have to say on this page for it to continue to download.

6. Once the update has downloaded, you will be informed that it is preparing the update.

7. When the update has finished, you will see "Install Now." Tap those words and the update will begin.

8. You will see the "Verifying Update" screen next.

9. You will see your iPad screen go black and the Apple logo appear with a progress bar underneath. This indicates that the update in is progress. Please do not attempt to shut down your iPad during this time. The iPad may appear to restart a few times during the update.
10. When the update is complete, "Software Update Complete" will appear on your screen. Tap "Continue" to complete the update.

The iPad is now updated to iPadOS 14, but you must change the settings in the three Apps below or your iPad will have issues with Apps like Canvas. The whole process is outlined below followed by step-by-step instructions:
![]()
1. Tap the Canvas Student App and make sure you are logged in. If you have not launched the App, the setting you need to change will not appear. If you need assistance logging in, please click this link for a knowledgebase article on logging into the Canvas App.

2. Tap the Chrome App to launch it.

3. After you have launched the Canvas Student and Chrome App, tap "Settings"

4. In the "Settings" App, locate the Canvas App Settings, labeled "Student". The setting is typically near the bottom of the "Settings" App

5. On the right side of the Student settings, tap on the "Allow Cross-Website Tracking" to enable this setting. Like the picture below, if the slider is green, it is enabled.
![]()
6. While still in the "Settings" App, on the left side, tap the Chrome App Settings, labeled "Chrome". On the right side of the Chrome settings, tap on the "Allow Cross-Website Tracking" to enable this setting. Like the picture below, if the slider is green, it is enabled.

7. While still in the "Settings" App, on the left side, tap the Safari App Settings, labeled "Safari". On the right side of the Safari settings, tap on the "Prevent Cross-Website Tracking" and "Block All Cookies" to disable these settings. Like the picture below, if the slider is gray, they are disabled.

8. Once these settings are configured, your iPad is ready to be used.




