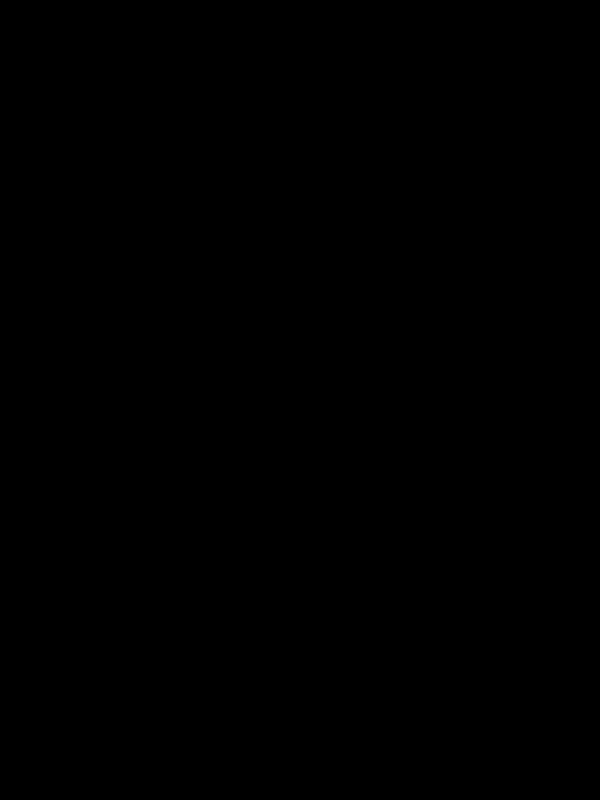6455
6455
There are two scenarios you might encounter if you are logging in to Google Drive on your iPad. The first scenario would be if you have already signed into another Google App, like Google Meet. The second scenario would be if you are signing in to Google Drive without previously having signed into another Google App.
Scenario One: Signing into Google Drive if you have already signed into another Google App like Google Meet
1. Locate the Google Drive App on your iPad and tap it. If you don't have the Google Drive App, you can download it from Self Service. The App icon looks like the picture below:
![]()
2. Tap the "Sign In" button

3. Google Drive will use the credentials that you have already used and you will be brought into your Google Drive. You will receive a brief alert at the bottom of the page notifying you of the account that is logged in. Then you will see your Google Drive contents.

Scenario one is demonstrated below

Scenario Two: Signing into Google Drive if you have not logged into another Google App
1. Locate the Google Drive App on your iPad and tap it. If you don't have the Google Drive App, you can download it from Self Service. The App icon looks like the picture below:
![]()
2. Tap the "Sign In" button

3. Tap "Continue" when asked "Drive Wants to use "google.com" to Sign In"

4. Type your full SSO username ([email protected]) when prompted

5. Type your full SSO username ([email protected]) when prompted at the SSO Portal
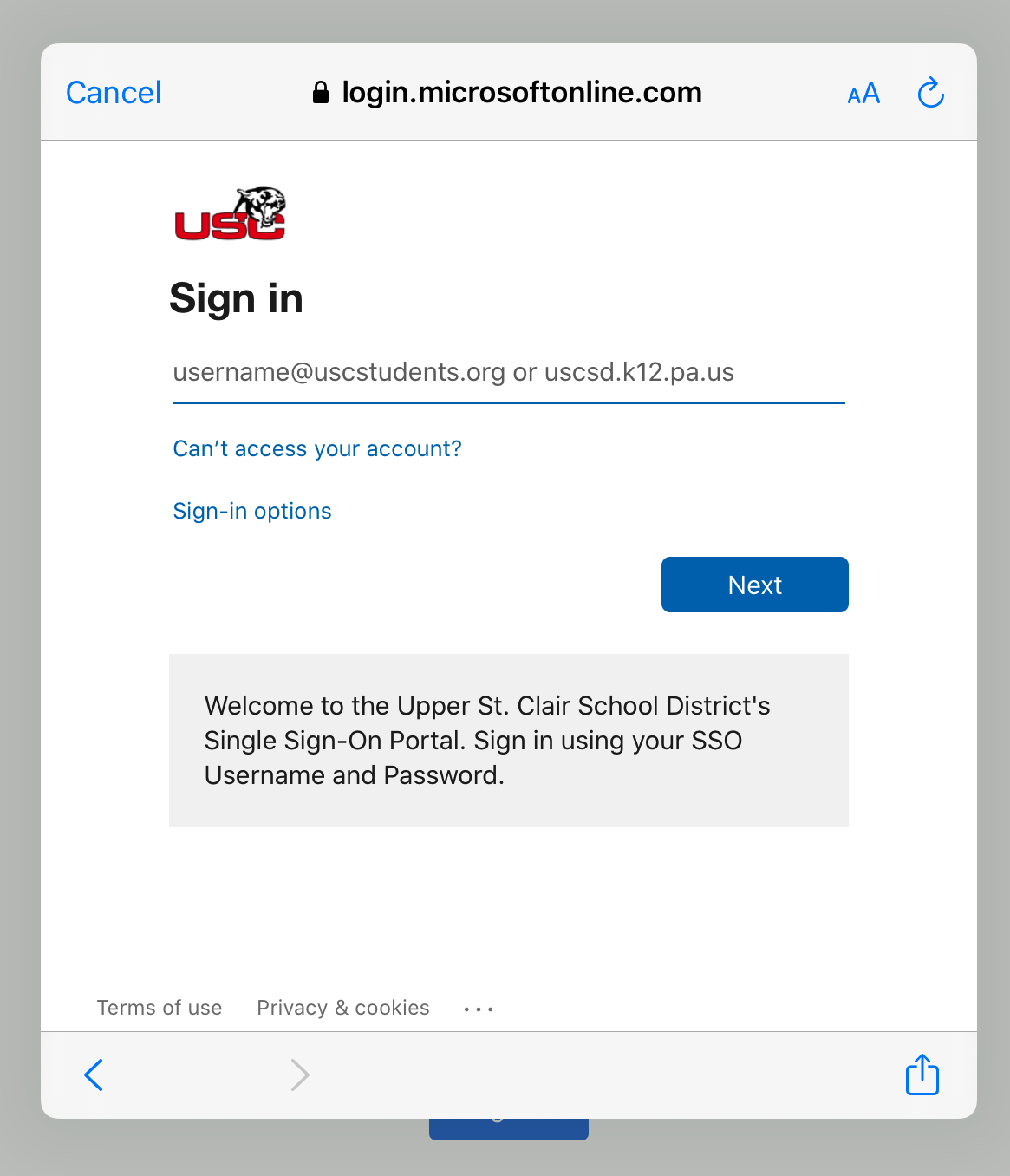
6. Type your SSO password

7. Once signed in, you will see your Google Drive contents

Scenario two is demonstrated below